
Slik fungerer en SSD.
27. Juni 2011 -- Det er en liten forkortelse, bestående av tre små bokstaver, som virkelig kommer til å sette sitt spor i dataverdenen dette tiåret. Vi snakker selvfølgelig om SSD, Solid State Drive, eller minnebasert lagring. Vi har sett mange teknologiske nyvinninger i datamaskinene våre de siste årene, men få ting gir deg så stor forbedring som en ny SSD.
Den første SSD-en jeg tok i daglig bruk var en 64 GB-enhet fra Kingston jeg satt i bærbare maskin fra Dell. Det var moro, maskinen jobbet langt raskere enn før, men det var aldri snakk om hastighet som ga meg bakoversveis eller generell glede. To uker senere måtte SSD-en sendes tilbake til Kingston, og jeg bar tilbake på min tradisjonelle harddisk.
Det var først da jeg skjønte hva jeg egentlig hadde hatt. Som jeg har påpekt i en rekke av testene jeg har skrevet tidligere, SSD-er gir en langt større opplevelse av at maskinen jobber raskere enn noen annen oppgradering du kan gjøre.
SSD-er har kommet for å bli, og de vil sette sitt merke i historien. De store multinasjonale selskapene satser for alt det er verd, OCZ har for eksempel kastet 9 år med merkevarebygging i minnemodulsegmentet til sjøs, for ene og alene å satse på SSD-er
SSD
En SSD er et lagringsmedium, trolig arvtageren til tradisjonelle harddisker. Harddisker bruker plater som roterer og magnetisme for å lagre både dokumenter og filmer på maskinen din. En SSD gjør dette elektronisk.
SSD-er inneholder ikke bevegelige deler, og er derfor lydløse og holder en langt lavere temperatur. De tåler også en støyt, og ikke minst har de langt råere ytelse enn tradisjonelle harddisker.
Vi tester jevnlig SSD-er, og det er nå på høy tid at vi får et skikkelig rammeverk med kunnskap rundt emnet. Vi ønsker å gjøre våre tester, som gjerne er faglig tunge, forståelig for alle. I denne guiden som strekker seg over totalt tre deler skal vi gå igjennom alt fra det mest grunnleggende til dagsaktuelle temaer og ikke minst problemer.

Barnesykdommen
SSD-er har faktisk eksistert i snart 30 år, men det var først rundt 2007/2008 at de ble brukbare for forbrukermarkedet. Sommeren 2008 kom det som betegnes som "gjennombruddet" i SSD-markedet, Intels lansering av SSD-en X25-M. Det var først da markedet virkelig begynte å blomstre. Litt vittig er det også å tenke på at det viste seg at denne lille SSD-en, bare 7 mm tykk, ble den viktigste lanseringen for prosessorgiganten Intel – ikke Nehalem-prosessorene.
Lanseringen var imidlertid det første signalet fra en tikkende bombe. September 2008, samtidig som de første testene av X25-M var klare, begynte et dramatisk bilde å tegne seg: At SSD-er har omtrent like lang holdbarhet som melk.
Det viste seg at de prisgunstige SSD-ene var gode da de var helt nye, men etter bare et par uker falt ytelsen så drastisk at de gamle harddiskene var et bedre alternativ. Det var Intels SSD som i stor grad fikk et lys til å gå opp for mange, faktisk fordi den ikke led av problemet. I det minste ikke i like stor grad som mange av SSD-ene som allerede var på markedet.
LegitReviews fant det første tegnet, noe Anandtech utdypet bare en dag senere. Et halvt år senere publiserte Anand "The SSD Anthology", en artikkel som ikke bare står som et manifest på hvordan det hele nesten gikk skikkelig galt, men også markerer punktet da produsentene ble tvunget til å finne en annen løsning.
Både media og produsentene ble tatt på senga av utfordringene de sto foran; SSD-er var ikke i nærheten av like lette å skjønne seg på som harddisker.

Grunnen til at SSD mister ytelse så drastisk er et problem som i dag er bekjempet via en rekke teknologier. En god SSD er bare så god som kontrolleren, det svakeste leddet. Det er viktig å få med seg grunnen til at dette skjedde, for å kunne vite mer om hvordan dagens SSD-er jobber, og hvordan dette igjen påvirker det produktet og den ytelsen du opplever på din maskin. Kanskje viktigst av alt er det viktig å skjønne dette for å kunne forklare levetiden til en SSD.
Vi starter med det helt grunnleggende – Hvordan en SSD lagrer data.
To typer, samme innmat
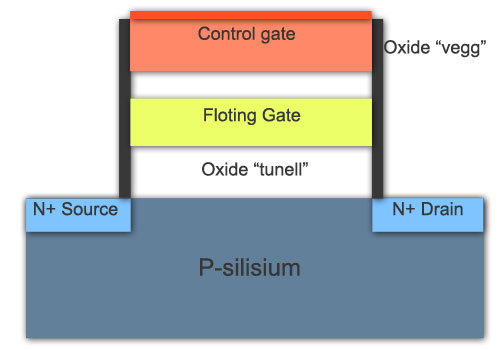
Transistor
MLC
Multi-level Cell – Lagringscelle som kan lagre mer enn én bit.
SLC
Single-level Cell – Lagringscelle som kan lagre én bit.
Når du jobber på maskinen din, lagres og leses det fortløpende fra SSD-en din. Men, det som er viktig å tenke på er at det ikke er bare de filene du fysisk lagrer, slik som et bilde fra nettet, som faktisk går inn og ut av SSD-en. Operativsystemet i seg selv, samt alle programmene du benytter, lagrer og leser mye. Det er mange små filer i sving, og det er de absolutt minste filene, på 4 KB, det er mange av. Disse lagres på SSD-en både tilfeldig og sekvensielt (rett etter hverandre på linje).
Når du har en SSD i maskinen din, og "lagrer" en fil, fester denne seg i selve minnet på SSD-en. Minnet ser vi på som en samlet gruppe i Windows, for eksempel 200 GB. Fysisk er det derimot snakk om noe helt annet, de 200 GB vi snakker om kan brytes ned i mindre og mindre grupper, og den minste enheten du kommer ned til ser du på bildet over – en MOSFET-transistor av N-typen.
Det er i selve transistoren at informasjonen lagres, og en SSD inneholder ufattelig mange slike. Vi skiller mellom to kategorier SSD-er, som skilles avhengig av nettopp denne lille transistoren. I de dyreste SSD-ene bruker man Single-level Cell (SLC). Her lagres det en bit med data. Alternativet er Multi-level Cell(MLC)-SSD-er, der lagres det to bit i hver celle. En bit er den minste digitale enheten, og det er da snakk om at cellen inneholder "1" eller "0". Selve transistoren er fysisk den samme uansett om det er MLC eller SLC, det er hvordan man lagrer informasjonen som skiller de to.
Man lagrer informasjon i transistoren ved hjelp av teknikken "electron tunnelling". Man setter nok spenning på gatene så dannes det et magnetisk felt, og elektronene smetter igjennom oxide-tunellen. Når spenningen så forsvinner sitter elektronene fast i "Floating Gate" på tegningen, og informasjonen er dermed lagret. Man har da to stadier, "1" og "0" der begge er en form for informasjon, og hver en enkelt bit.
"Nok spenning" er i dette tilfellet verdier som er satt av kontrollerprodusenten. For SLC-minne er det snakk om to verdier, mens det for MLC minne er fire forskjellige verdier. Den maksimale og den minste spenningen er den samme, det er bare flere verdier i mellom der elektronene slipper igjennom tunnelen. Ved MLC-minne kan man da for eksempel lagre "01".
MLC og SLC tar opp like mye fysisk plass, og de er det samme produktet. Forskjellen er altså at MLC dobler den effektive lagringsplassen, noe som senker kostnaden betraktelig. MLC krever imidlertid at lagringen og lesingen av cellen tar mer tid. Med SLC får du dermed en noe raskere SSD, men det er ikke den forskjellen som gir deg størst bonus – nøkkelen er levetid.
Det er nemlig begrenset hvor mange ganger man kan "åpne" oxide-tunellen. Den blir slitt, og etter en gitt tid klarer den ikke å holde igjen elektronene og du mister dermed dataene dine. På det punktet betegner man cellen som død.

Vi skal snakke langt mer om dette senere, men det du foreløpig skal bekymre deg for er hva som sliter på tunnelen. Det å lese informasjonen, slik som når du åpner et tekstdokument eller et bilde, sliter ikke på tunnelen. Man tar tross alt bare en kikk på hva som ligger lagret, man endrer ikke noe på informasjonen. Det er først når du sletter eller skriver informasjonen på nytt at slitasjen oppstår. Siden SLC-SSD-ene er noe enklere oppbygget her, kan de leve opp mot 10 ganger så lenge.
Så langt virker alt med SSD-verdenen flott og fint, men det er på det neste punktet det meste gikk galt sommeren 2008. Du kan dessverre ikke slette på samme måte som du lagrer, og når man med SSD-er har begrenset antall muligheter til å slette og lagre, bør det gjøres med varsomhet.
Lagring og sletting er langt fra like lett
De små cellene, altså den lille transistoren vi snakket om over, utgjør den minste enheten i en SSD. Disse arrangeres sammen til det vi kaller en "page". En "page" er typisk på totalt 4 KB, eller hele 4096 små celler i SLC-minne, og 2048 i MLC-minne. En page er den minste enheten du kan skrive eller lese på en SSD.
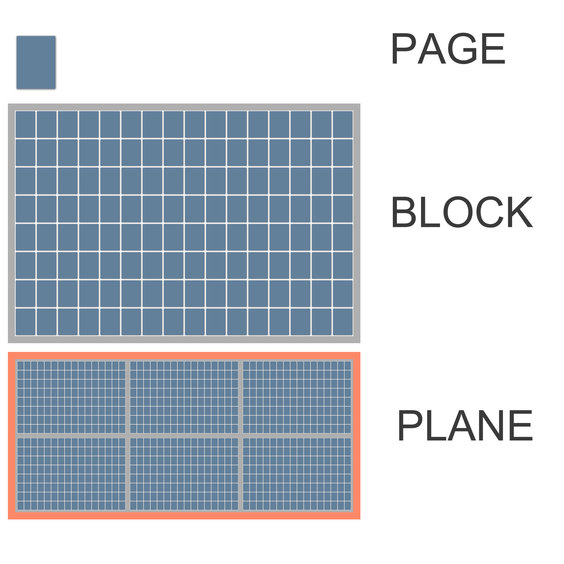
Die
Les mer om hva en die er på Wikipeida.
"Pages" arrangeres så i blokker. Normalen er 128 pages på en blokk, noe som betyr at en blokk inneholder 512 KB data. Videre er blokkene gruppert inn i planes. Flere planes er så klemt sammen i en "die". En minnebrikke, altså den fysiske svarte klumpen du kan se på innsiden av en SSD, inneholder typisk 1-4 dies.
Transistoren på forrige side omtales i en slik sammenheng som en NAND-celle, mens en en minnebrikke omtales som NAND-flash.
Her kommer det viktige: Blokkene er den minste enheten du kan slette på en SSD. Du kan altså skrive og lese "pages", men bare slette en hel blokk – altså 128 pages. Ser du problemet?
La oss bruke en enkel og grunnleggende illustrasjon for å vise problemet.
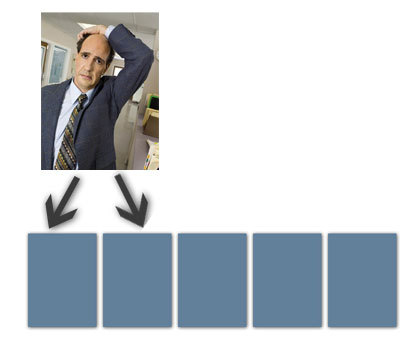
For å gjøre eksempelet enkelt å forstå må vi kaste et par faktum til side. De blå firkantene er pages, hver på 4 KB. De fem utgjør en blokk. SSD-en vi da har foran oss er på 20 KB, hverken mer eller mindre. Du vil lagre et bilde på 8 KB, som da må fordeles over to pages. SSD-en gjør dette uten å mase, og et par nanosekunder senere er bildet trygt lagret.
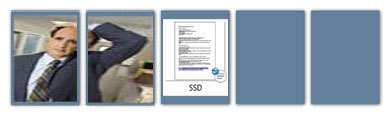
Videre vil du lagre et dokument, i dette tilfellet en Open Office-fil på ganske nøyaktig 4 KB. Igjen skjer lagringen smertefritt på brøkdelen av et sekund.
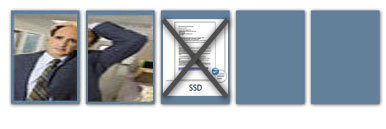
Senere bestemmer du deg for å slette tekstdokumentet, og her kommer trikset. I operativsystemet, Windows i dette tilfellet, sletter du filen, men Windows forteller aldri SSD-en at denne skal slettes.
Windows har en egen oversikt over alle adressene til hver page på SSD-en. Dette kalles LBA, og er egentlig bare en stor oversikt over statusen til hver enkelt page. Dette er en oversikt Windows selv har, og den deles ikke med SSD-en. Windows vet selv at denne filen ikke betyr noe for deg, og den er ikke synlig i operativsystemet. Den finnes derimot fortsatt på SSD-en. Det eneste som skjer når du sletter en fil er at Windows, i sin egen oversikt, markerer pagen som "slettet". Det er akkurat derfor du i blant har mulighet til å gjenopprette filer selv om du har slettet dem, fordi de ikke blir fysisk slettet før du skriver noe nytt på det samme området.
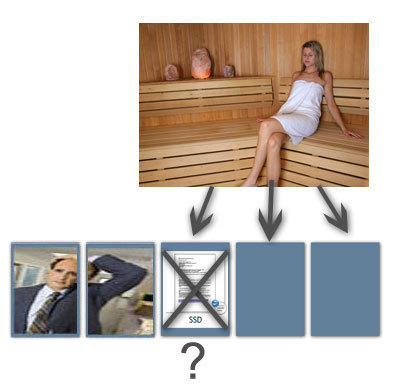
Så langt sier Windows at du bare har brukt 8 KB (bildet) av SSD-en, og det skulle da være 12 KB ledig. Fysisk inneholder den imidlertid fortsatt 12 KB, og har bare 8 KB ledig plass.
Om du da vil lagre et nytt bilde, et bilde på 12 KB, sier Windows at du har plass til dette - tekstdokumentet er tross alt "slettet" fra din side. Og her begynner sirkuset. Når det 12 KB store bildet treffer SSD-en følger det med instruksjoner om at den først må fysisk slette tekstdokumentet før bildet kan skrives. Kunne man ha slettet en enkelt page hadde dette gått lett, men det kan den ikke, det er bare hele blokken som kan slettes. Det ønsker du ikke, for bildet som allerede er lagret vil du fortsatt beholde.
"Redningen" er et lite hurtigminne, ofte en ledig del av minnet et annet sted på SSD-en. Alternativt har SSD-en en egen liten minnebrikke på siden for nettopp slike oppgaver. For å kunne skrive den nye bildefilen setter SSD-en igang et salig kaos av arbeidsoppgaver.
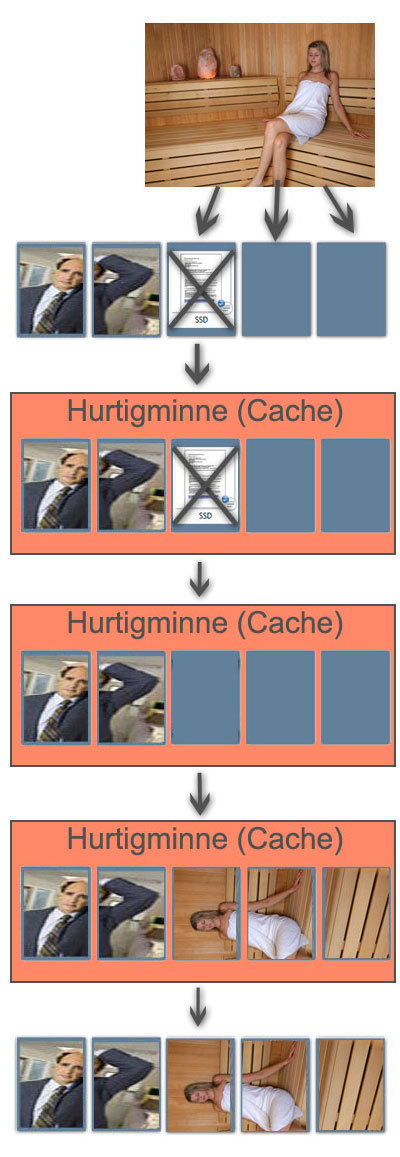
Det SSD-en gjør først av alt gjør er å lese hele blokken, for så å skrive denne inn i en annen del av minnet. Det "slettede" dokumentet blir nå fysisk slettet i den samme prosessen. Det nye bildet blir skrevet til de tre ledige pagene, før hele blokken igjen blir lest for så å bli skrevet tilbake der den hører hjemme. Totalt fem steg, langt mer enn hva som burde være nødvendig.
Windows tror fortsatt at det eneste du har gjort er å skrive et bilde på 12 KB, men i virkeligheten har SSD-en gjort langt mer jobb enn dette. Både skriving, endring og lesing er utført, og det har tatt mer enn dobbelt så lang å skrive det lille bildet i forhold til hva det burde.
I tillegg gjelder dette eksempelet bare en liten blokk, med en urealistisk liten oppgave på totalt 20 KB. Intel og flere av deres tilhørende OEM-produsenter gikk sammen og definert at man som en bransjestandard skal gå ut i fra at brukeren omsetter totalt 20 GB hver eneste dag – bare for å i det hele tatt ha et tall på bruken av en SSD.
Resultatet er at SSD-en gjør langt mer jobb enn det som er nødvendig. Etter at du har fylt SSD-en til randen for første gang, selv om du har slettet mange av filene dine, vil ytelsen stagnere fordi SSD-en må gjøre fem oppgaver fremfor bare én. Dette fører i sin tid til at over tid, alt fra dager til måneder, blir SSD-en tregere enn en konvensjonell harddisk. Heldigvis fungerer det ikke lenger slik i praksis, en rekke tiltak er på plass for at SSD-en skal trenge å gjøre denne oppgaven så få ganger som overhode mulig, og når oppgaven først må gjøres skal ikke du merke det.
Spredning øker farten
Flere av SSD-ene som var på markedet i tiden frem til og rett etter Intels lansering av X25-M slet virkelig med dette problemet. På et gitt tidspunkt ble SSD-ene så fulle av brukbar og slettet data at du hverken får lagret eller slettet noe som helst. En fastlåst situasjon, enkelt og greit, og eneste vei ut var å miste all dataen din.
Heldigvis var ikke alle SSD-er så dumme.
SSD-er er faktisk ganske smarte, og deler av redningen ut av dette ytelsestapet kommer fra det faktumet at en SSD er en SSD. Den er digital hele veien, det er ingen bevegelige deler eller en plate man må vente på at har rotert til det riktigste steder hver bidige gang det skal leses eller skrives. Når du ikke gjør noe på maskinen kan den flytte dataene til mer logiske steder. En enkelt fil kan være spredd over forskjellige steder på SSD-en, det går ikke ut over ytelsen.

I motsetning til eksempelet vårt har en normal SSD flere tusen blokker. Når du for eksempel skriver til page 3, 4, 5 og 6 i en blokk, og så sletter page 5, vil ikke SSD-en prøve å skrive noe til denne før alle de andre pagene er fylt opp. SSD-er bruker algoritmer som sørger for at den må slette og skrive til hver page så lite som overhodet mulig. Ikke bare vil levetiden øke, men SSD-en vil slites jevnt.
Du må altså fylle SSD-en helt til randen før problemet med lagring og sletting begynner og bli synlig. Om du omsetter 20 GB data slik de store produsentene definerer forbruket ditt, tar ikke det mer enn et par dager, kanskje et par uker i beste fall. Hva gjør du så da?
Gi meg ekstra plass!
Problemet med at "slettede" filer ligger igjen og skaper trøbbel er ikke et direkte resultat av en klein utviklingsfase i SSD-enes barndom. Det er bare ganske enkelt slik flash-minne, eller NAND, fungerer. Minnepinner eller minnekort vil til syvende og sist møte det samme problemet.
Den første og enkleste løsningen SSD-produsentene satt på plass for å løse problemet med at bare blokker kan slettes, men ikke individuelle pages, var å gi SSD-en mer plass. Dette var en løsning som var på plass allerede før 2008, så noen må ha vist at ett eller annet rart kom til å skje med en SSD over tid.
Kjøper du en SSD der produktesken sier at du får 200 GB, får du det. Men, det er litt mindre enn dette som er synlig i operativsystemet. Gjerne 6-9 % mindre. Du har ikke blitt snytt, men SSD-en skjuler dette for deg nettopp for å kunne holde ytelsen oppe. Vi forklarer dette litt nærmere.
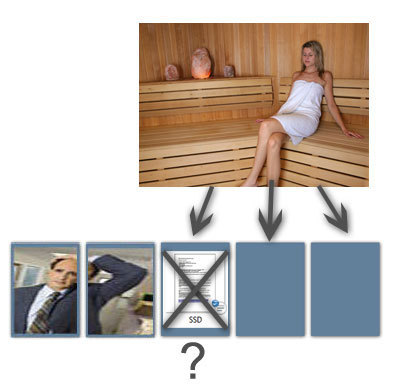
Vi trekker frem igjen eksempelet fra forrige side. Problemet var at vi manglet en page på 4 KB for å kunne skrive bildet vårt, bare en liten page, det var to andre som var ledig. Hadde vi hatt en ekstra page, ville skrivingen ha skjedd i normalt tempo.
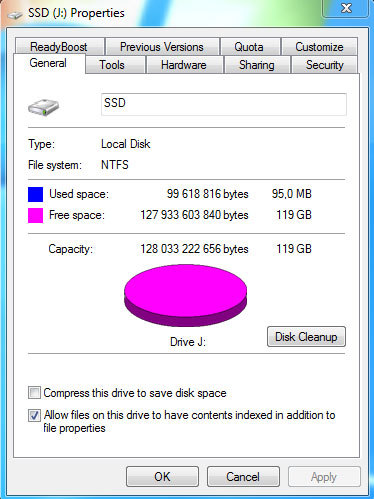
SSD-er setter av et bestemt område for å ha nok plass til når situasjoner som dette oppstår. På bildet over har vi en SSD som fysisk har 128 GB minne innabords, men i Windows ser vi bare 119 GB. Mellomlegget, i dette tilfellet 7,1 %, er satt av til "spare area", et reservert område SSD-en bruker når den mangler et fåtall pager for å skrive dataene dine. Dette er egentlig ikke et eget fysisk område, det er dynamisk. Det viktige er at 7,1 % av blokkene spredd utover hele SSD-en er reservert og skjult for deg.
Dette er en løsning, men den gjør ikke stort mer enn å utsette problemet. Etter litt tid vil du ha fylt opp også dette området, og da er du tilbake der du startet. En tradisjonell formatering for å "slette" hele SSD-en vil ikke hjelpe. For SSD-er gjør du da faktisk ingenting, det er bare i Windows at hele enheten blir merket som "ledig", men minnet inneholder fortsatt filene dine. En "Secure Erase" er det som må til, da tømmes hver minste bit av minnet. Men, da mister du alle filene dine med et par ukers mellomrom, og det er ingen måte å leve på.
Løsningen er Trim.
Fjern overskuddsfettet med Trim
Hovedproblemet vi fortsatt sitter med er ikke bare at SSD-en ikke kan slette individuelle pages, bare hele blokker. Det er også et problem at SSD-en aldri vet at filen faktisk kan slettes, det er operativsystemet som selv holder styr på dette. Slik sett er forhold mellom systemet og SSD-en relativt passivt.
Hvor mye SSD-produsentene klødde seg i holdet på dette tidspunktet vet ikke vi, men med lanseringen av Windows 7 sommeren 2009, altså ett år etter at problemet virkelig ble satt på dagsordenen, kom redningen. Windows 7 gjorde det nå mulig å la SSD-en vite at filer var slettet fra din side.
Det er her et ord du kanskje har fått med deg kommer inn i bildet – Trim. Trim er en kommando, og den første gladnyheten er at alle SSD-er lansert i 2011 har dette innebygget. På den negative siden er det ikke alle operativsystemer som støtter dette. Windows 7 støtter Trim, sammen med et par Linux-distribusjoner og den nyeste versjonen av OS X – Lion. Blant den forrige generasjonen (frem til 2010) var det veldig magert med Trim-støtte. Som en løsning i mellom generasjonene kom det verktøy som kunne sende Trim-kommandoen manuelt.
Hvordan fungerer så Trim? Operativsystemet spør først av alt lagringsmediet hva rotasjonshastigheten er, for å vite om den snakker med en SSD eller en harddisk. En SSD vil da svare med "0", siden den ikke roterer i det hele tatt. Da vet operativsystemet at det er snakk om en SSD, og Trim-kommandoen aktiveres.
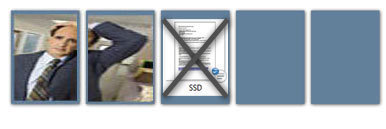
Da kommer vi tilbake til eksempelet over. Du har lagret et bilde over to pages, og ett enkelt dokument som du senere har slettet på én page. Tidligere ville dokumentet fortsatt fysisk ligge på SSD-en. Men, når du har Trim vil operativsystemet nå kunne si i fra til selve kontrolleren i SSD-en at denne filen kan slettes. Det er altså først nå at selve SSD-en faktisk blir gjort oppmerksom på at denne filen tar opp unødvendig plass.
På dette punktet er operativsystemet ferdig, det har sagt i fra til SSD-en at filen kan slettes. Selve SSD-en tar seg av resten av jobben.
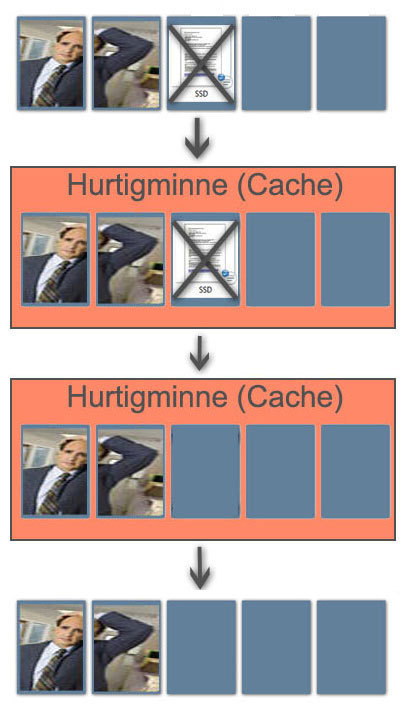
Blokken med den slettede filen flyttes inn i hurtigminnet, som gjerne bare er en annen ledig del av SSD-en. Den slettede filen fjernes, blokken filene lå på tidligere blir skikkelig renset, og det nye blokken uten tekstdokumentet flyttes tilbake. Det du nå sitter med er tre ledige pages, akkurat slik operativsystemet trodde til å begynne med. Når du så skal skrive inn det siste bildet, er plassen ledig og bildet sklir rett inn uten mer mas.
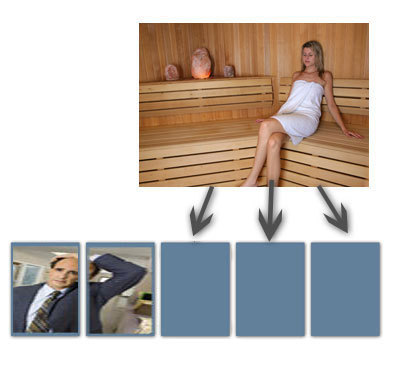
Den klare fordelen her er at den tidkrevende jobben med å gjøre en blokk klar skjer når man faktisk sletter, og ikke under selve skrivingen. Skriving til en SSD, altså at du lagrer en fil, er den mest kritiske fasen under bruk. Ytelsen blir dermed lagt høyere enn uten Trim, og tett oppunder SSD-ens maksimale ytelse. Levetiden blir fortsatt påvirket, men i mindre grad.
Selv om Trim kanskje virker rosenrødt foreløpig, har det en klar mangel. Trim hjelper deg bare når du sletter filer. Når du derimot overskriver en fil, er du tilbake til det opprinnelige problemet. Åpner du et dokument, gjør noen endringer i teksten, og lagrer det, har det aldri vært noen sletting innblandet. Du skal bare gjøre noen endringer på den allerede eksisterende filen, og hele karusellen er i gang igjen.
Organiser søppelet
SSD-produsentene ble smartere med tiden, og fant flere løsninger som kunne implementeres direkte i SSD-en for å holde på ytelsen. De fleste av dagens SSD-er kommer med en innebygget funksjon i selve kontrolleren, Garbage Collection. Med Garbage Collection, heretter forkortet GC, vil SSD-en i det skjulte organisere sitt eget innhold for å øke ytelsen. Operativsystemet ditt aner ikke at dette skjer. GC skjer i bakgrunnen når SSD-en ikke driver med noe annet, den bruker ledig tid til å gjøre seg selv raskere. I enkelte tilfeller jobber denne sammen med Trim for å gi en ytterligere fordel.
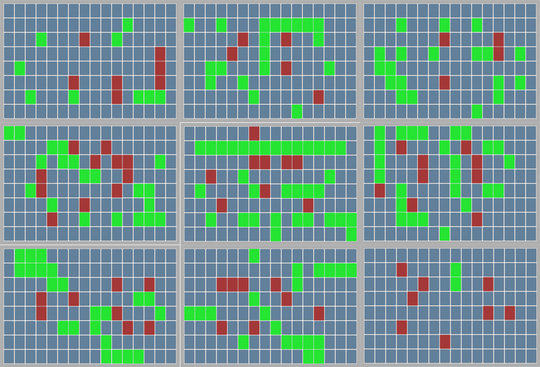
La oss da et grovt forenklet eksempel. GC begynner egentlig ikke å jobbe før SSD-en er nesten helt full, men for å gjøre illustrasjonene oversiktlige må vi se bort fra dette akkurat nå. Poenget er uansett det samme. Over er et bilde av 9 blokker, hver med 128 pages. Du har brukt SSD-en din en uke eller to, du har lagret data, og slettet dette igjen.
SSD-er liker å spre data utover et større område, det går langt raskere enn å klemme alt inn i samme minnebrikke. Alt det blå er ubrukte pages, der har du aldri laget noe som helst. Det grønne er filer du har lagret, men aldri slettet. Det røde er filer du har slettet, de er usynlig i operativsystemet, men de ligger fortsatt fysisk på SSD-en.
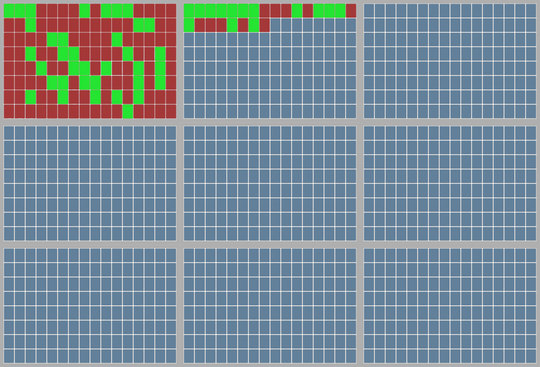
Det er to fremgangsmåter for GC. Den første er passiv, den spredde datamengden samles for å frigi så mange hele blokker som mulig. Når du senere kommer tilbake og skriver ny data skjer det igjen med maksimal ytelse. De slettede filene eksisterer imidlertid fortsatt, SSD-en vet tross alt ikke hva som er hva – det er bare operativsystemet som vet hva du har slettet og ikke.
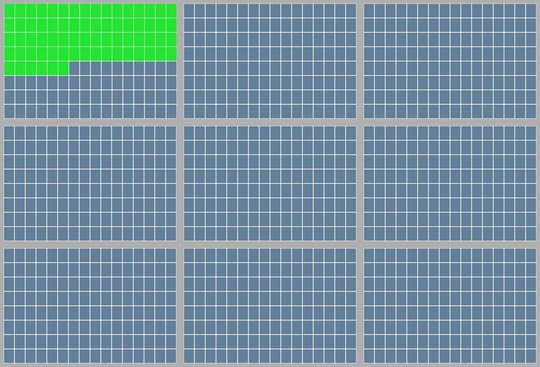
Det som da hadde vært flott var om GC kunne samarbeidet med Trim. Det kan den også, noe som gjør GC mer aktiv. I det samme jafset blir slettede filer Trimmet vekk, og du sitter igjen med en SSD som for kontrolleren er oversiktlig og effektiv.
Igjen, dette er illustrasjoner, de forklarer prinsippet selv om det ikke skjer nøyaktig slik i praksis. SSD-en setter ikke nødvendigvis dataene på linje, men den frigjør plass på den måten som best mulig øker ytelsen, noe som ikke nødvendigvis betyr å klemme alt inn i den samme blokken. SSD-er er utrolig smarte, og regulerer dette selv.
Som før, SSD-en blir raskere, men det går ut over levetiden.
Dette kan du gjøre
Det finnes flere triks du kan gjøre for å sørge for at SSD-en din holder ytelsen oppe.
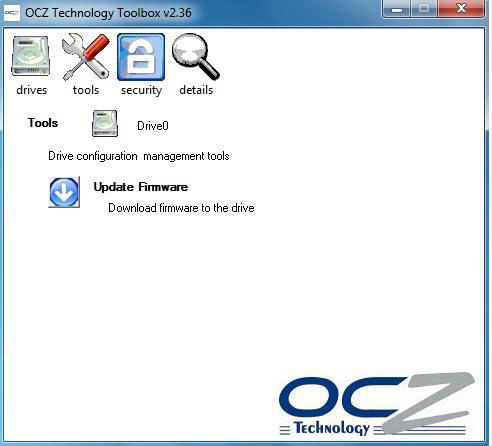
Punkt 1 – Installer nyeste firmware
Finn din SSD på produsentens hjemmeside, slik som Corsair.com eller OCZ.com, og se om det finnes en ny firmware å laste ned. Du bør i så fall installere denne, men vær klar over at dette er en komplisert jobb. Ny firmware alene vil fikse feil og hjelpe på ytelsen, men ikke alle oppdateringer inkluderer den viktige funksjonen Trim. Dette er produsentene ofte flinke til å merke. Har ikke oppdateringen Trim-støtte er det dessverre ikke noe mer du får gjort.
Punkt 2 – Aktiver Trim
Det viktigste av alt er å få aktivert Trim. Dette er ryddefunksjonen som gjør det mulig for SSD-en å slette filer den ikke trenger å holde på.
Funksjonen må være aktivert både i SSD-en din og i operativsystemet ditt. Er du heldig fulgte Trim med fimwaren på SSD-en din, da er funksjonen allerede aktivert. Noen disker har det derimot ikke. Har du en gammel SSD fra før 2008 er ikke Trim innebygget, og du har trolig ingen mulighet til å få det. Har du en SSD fra 2008-2010 kan det være du har støtte for Trim, og hvis ikke er det ofte mulig å installere det med ny firmware, som nevnt ovenfor. Har du en SSD fra sommeren 2010 og utover vil du stort sett alltid ha Trim aktivert.
Selv om du nå har støtte for Trim på SSD-en din, hjelper det ikke om ikke operativsystemet ditt kan utnytte kommandoen. Dessverre er det langt fra alle operativsystemer som støtter Trim.
Windows
Rett ut av boksen er det kun Windows 7 som støtter Trim, samt Windows Server 2008 R2. Ingen tidligere versjoner av Windows støtter automatisk Trim, men det finnes manuelle verktøy.
Manuelle Trim-verktøy fungerer ved at du starter et program og klikker på en knapp som sender selve Trim-kommandoen til SSD-en, som må ha Trim-støtte, for å få i gang vaskejobben. Gjør du dette med jevne mellomrom – for eksempel en gang i uken – vil du holde ytelsen på SSD-en din oppe der den skal være. Om et slikt verktøy finnes for din SSD, finner du informasjon om dette på produsentens produktside.
Unix
Linux 2.6.33, OpenSolaris, FreeBSD 8.1 og FreeBSD 8.2 støtter alle Trim til en viss grad. Innenfor Linux-verdenen ellers er det sparsomt med manuelle Trim-verktøy, men det finnes noen. Sjekk produsentens hjemmeside, der vil det finnes informasjon for hvert produkt.
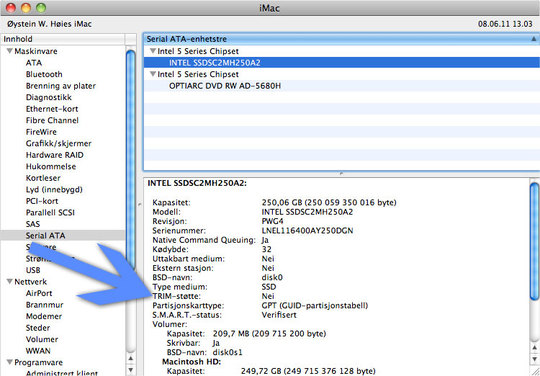
Mac
I Apples verden er det litt vilkårlig om du kan utnytte Trim-funksjonen. På enkelte MacBook-er som ble levert med en SSD og operativsystemet OS X Snow Leopard, er det allerede implementert Trim-støtte fra Apples hold. Har du satt inn en tredjeparts SSD i maskinen din vil ikke Trim være tilgjengelig.
Det finnes 3. parts-løsninger som aktiverer Trim på SSD-er som ikke er levert fra Apple, men det beste alternativet er å vente til juli. Da kommer OS X Lion, et operativsystem som er ventet å ha universal Trim-støtte.
Du vil til enhver tid finne en oppdatert liste over hvilke operativsystemer som støtter Trim påWikipedia.
Punkt 3 – Garbage Collection
Garbage Collection er en funksjon som sitter i selve kontrolleren på SSD-en din. Den begynte å dukke opp i SSD-er i 2009. Du kan sjekke spesifikasjonsarket til SSD-en din for å se om du har slik støtte, men om det mangler får du som bruker ikke gjort noe som helst, har du den ikke så har du den ikke. Alt du kan gjøre for å få dette, er dette:
Den beste løsningen: Kjøp ny SSD
Problemet med degradert ytelse over tid som vi har snakket om på de tre tidligere sidene er i stor grad bekjempet i dagens modeller. Dagens SSD-er er langt raskere og langt mer stabile over tid. De kommer også i mye høyere kapasiteter, til en lavere pris.
Degradering var et problem som virkelig var synlig i perioden mellom 2008 til starten av 2010. På dette tidspunktet var Intel overlegne på markedet, men de var dyre. De var de langt rimeligere SSD-ene basert på en kontroller fra JMicron som fikk problemet frem i lyset, en produsent som mer eller mindre forsvant etter at Anand skrev "The SSD Anthology". I månedene som fulgte kom både Intel og Samsung med en ny generasjon kontrollere. Situasjonen var fortsatt ikke så god som den burde være, men den var langt bedre.
Samtidig fikk en annen produsent makt på markedet, SSD-kontrolleren fra Indilinx spratt opp som paddehatter i SSD-er fra et mylder av produsenter. Kort tid etter kom SandForce på banen og satt virkelig sving i markedet.
Med de nye kontrollerne som støttet Trim, hadde gode algoritmer for Garbage Collection og generell filhåndtering var problemet med at SSD-en må lese, endre og skrive bare for å lagre en enkelt fil i stor grad bekjempet. Riktig nok, "problemet" er der forsatt, det er rett og slett slik minnebasert lagring fungerer. For brukeren var derimot problemet i større grad løst, siden man i liten grad skal merke at ytelsen synker over tid.
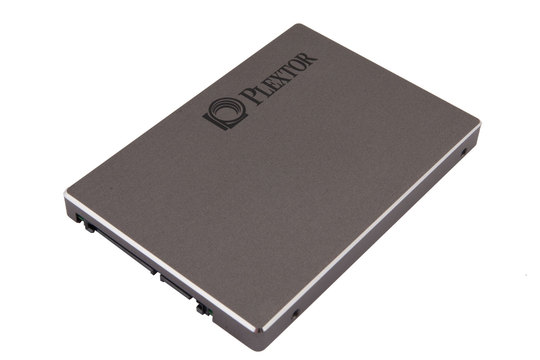
... fortsettelse følger
Artikkelen du nå forhåpentligvis har pløyd igjennom med godt mot er første del av tre. Vi lar deg tygge på denne saken en uke, før neste del publiseres. Anandtechs to store saker rundt emnet, "The SSD Anthology" og "The SSD Relapse" er faglig tunge, men veldig interessante.

I løpet av denne artikkelen har vi stor grad referert til "SSD-en" som en felles enhet. Det har hele veien vært snakk om generelle prinsipper og metoder. Det er derimot slik at det er store forskjeller innenfor hver enkelt SSD, og det er minst like mange likeheter kamuflert av et lite klistremerke.
I den følgende artikkelen som kommer om en uke skal vi gå mer inn på de siste årenes utvikling. Vi skal se nærmere på hvilke produsenter, produkter og hvilke løsninger som fulgte etter problematikken med degradert ytelse var et faktum. Viktigst av alt skal vi se nærmere på hva dette har gjort med levetiden til disse små søte produktene.
Kildene til denne artikkelserien er i stor grad Anandtech, ved redaktør Anand Lal Shimpi, sine mange artikler om emnet. Anand har vært langt fremme, i flere tilfeller foran produsentene, i SSD-markedet. Flere av sakene han har skrevet har kastet lys over ukjente men viktige situasjoner, og fungerer i flere tilfeller som en førstehåndskilde på utviklingen. Wikipedia skal også trekkes frem, sammen med Tom's Hardware og PC Perspective.
Informasjon fra MicroIT er hentet fra flere kilder. MicroIT vurderer informasjon før publisering, men MicroIT kan ikke holdes ansvarlig for skade eller tap som kan oppstå som følge av ukorrekt, manglende eller utilstrekkelig informasjon.
For mer informasjon kontakt :
MicroIT
Vearveien 14
3173 Vear
Telefon 41076318
Web www.MicroIT.org
E-post PCHelp@MicroIT.org
Organisasjonsnummer 890935 702 MVA

